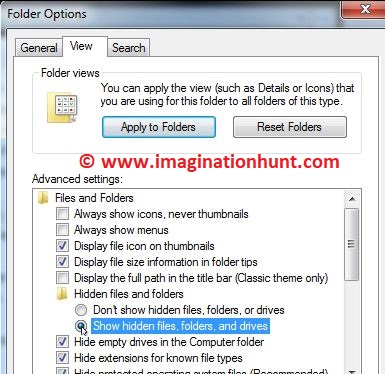In this article, we will learn how to start RSCM (Reporting Services Configuration Manager) to configure a Report step by step. But first we need to see what are the software requirements: -
(1) First, we need to have a MS SQL Server. Download SQL Server.
(2) Second, we need Report Builder. Download Report Builder directly from here.
Now, we will proceed step by step to understand better. Guys, following first three steps, will start your reporting service which is the aim of this article. And last two steps help you to give a URL which we will use to host our service in our upcoming SSRS article series. Without wasting time let’s start:
Step-1: Press Windows and search ‘reporting service’. Open Reporting Services Configuration Manager (RSCM) with Administrator permission.
Step-2: Click ‘Find’ it will automatically find the local server name/computer name on which the RSCM is going to RUN. But if you want to connect to a remote SQL Server that is installed on the remote server just type the server name. Once you’ve your Server Name and Report Server Instance. Click Connect button.
Note: Only Report Server Instance for the current version of SQL Server appear in the list. Earlier and advance version of SQL Server are not supported.
Step-3: Once connected. Click "Start" button to start the reporting server.
Note: If you are facing error in starting the server.
Solution: What you have to do is Press CTRL + ALT + DELETE Key or directly open Task Manager Window. Open ‘Processes’ Tab -> Search for Reporting Services Service and Click End Task button. Restart your RSCM and try to connect. Hopefully, you will connect this time.
Following the next two steps will help you to give a URL which we will use to host our service to the internet.
Step-4: Go to "Web Service URL" Tab.
(1) Then, Click "Advanced" button. Add a new HTTP Port. By default 80 port is created.
Add a new TCP Port 9090 or whatever and IP Address to "All Assigned". Click ‘OK’ button. Again click ‘OK‘ button at Advanced Multiple Web Site Configuration windows.
(2) Change the Virtual Directory from ReportServer_SQLEXPRESS to ReportServer and Click ‘Apply’ button.
Step-5: Go to "Report Manager URL" Tab.
(1) Then, Click "Advanced" button. Add a new HTTP Port. By default 80 port is created.
Add a new TCP Port 9090 or whatever and IP Address to "All Assigned". Click ‘OK’ button. Again click ‘OK’ button at Advanced Multiple Web Site Configuration windows.
(2) Change the Virtual Directory from Reports_SQLEXPRESS to Reports and Click ‘Apply’ button.
Step-6: Copy both the URL. It may look something like this
Web Service URL
http://<servername>:<PortNumber>/ReportServer
For eg.- http://lenovo-pc:9090/ReportServer
Report Manager URL
http://<servername>:<PortNumber>/Reports
For eg.- http://lenovo-pc:9090/Reports
Hope you find the article interesting.
For any query, comment us below.
Keep learning and sharing...

 Technologies
Technologies