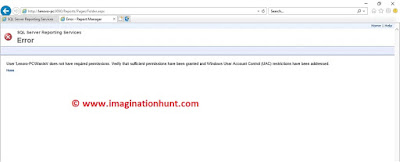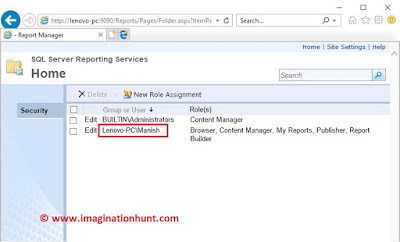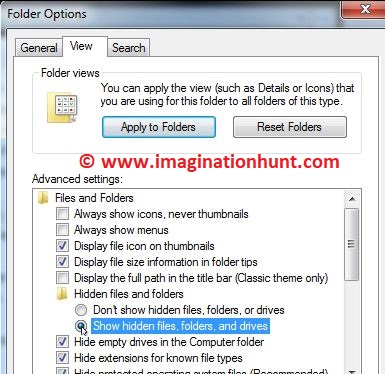This article is the step by step guide to configure SQL Server Reporting Service. But first we need to see what are the software requirements: -
(1) First, we need to have a browser (Recommended Internet Explorer).
(2) Second, we need to have a MS SQL Server. Download SQL Server.
(3) Third, we need Report Builder. Download Report Builder directly from here.
This article is the continuation of the previous articles How to create SSRS Report using SQL Server and Report Builder? and How to: Start Reporting Services Configuration Manager
Before configuring to SQL Server Reporting Services you need to start the Reporting Services Configuration Manager (RSCM). Now, we will proceed step by step to understand better.
Step-1: Open browser. Prefer Internet Explorer.
(1) To access Reports: You need to type URL. It may look something like this http://<server name>:<Port Number>/Reports
For eg.- http://lenovo-pc:9090/Reports OR http://localhost:9090/Reports
(2) To access Report Server: You need to type URL. It may look something like this http://<server name>:<Port Number>/ReportServer
For eg.- http://lenovo-pc:9090/ReportServer OR http://localhost:9090/ReportServer
Note: Read the article How to grant full permissions to a user in SQL Server if you are facing this error: “The permissions granted to user 'Lenovo-PC\Manish' are insufficient for performing this operation. (rsAccessDenied)”
Step-3: Once you click Enter. You will be redirected to http://<server name>:<Port Number>/Reports/Pages/Folder.aspx. The URL changed automatically from http://localhost:9090/Reports to http://lenovo-pc:9090/Reports/Pages/Folder.aspx.
Step-4: On Home Tab, click on Folder Settings.
Step-5: In the Security TAB, click on New Role Assignment.
Step-6: Add roles to the user. For that “Create Group or User Name”. Select the User by checking the checkbox and Click on "OK" button.
Step-7: Once the user is created successfully. It may look something like this "<Domain Name>\<User Name>" for ex- Lenovo-PC\Manish
Step-8: Add New Folder and rename it “Teacher_Report”. Open the folder and Upload your reports here.
Step-9: Click the Report. The report will open in its preview mode. You can save the report in given format (eg. PDF, Word, Excel).
Hope you find the article interesting.
For any query, comment us below.
Keep learning and sharing...

 Technologies
Technologies